10/13/2021 - Update!!!
If you tried downloading my VM in the past few days and noticed the zip file was password protected, I sincerely apologize! I did set a password for the zip file and I forgot what it was 😂. So, I reuploaded the Kali VM without a password and all should be good now. Also, I plan on moving away from Google Drive at some point and migrating them to another platform. One user suggested Mega as I assume it'll provide better download speeds in other countries. Thank you for watching/reading. I will be posting new content soon!
Hey! Don't you hate when you are trying to follow along with a tutorial and for some reason you can't install a tool used by the author? I hate that with a passion so I'm providing the VMs that I use in my blog posts/YouTube videos. These VMs have all the tools I use and the reversing challenges that I solve. Some of them are still yet to be solved so if you solve one that I haven't feel free to hit me up so we can talk about it! In this post I'll showing you how to import the VMs to VirtualBox and VMWare. You can access both VMs here. In this Google Drive folder, you'll find a Kali VM and a Windows VM with various reversing tools and challenges already installed. The Windows VM is actually just the FlareVM with the reversing challenges downloaded to the desktop. If you want to follow along with any of my tutorials, using these VMs will be the easiest way to do so. Hopefully providing these VMs will make your life a little easier when following along.
Kali VM Username/Password: kali/I wanna go fast!
Windows VM Username/Password: User/Desk pop 0908
Give yourself a gold medal if you get those two references 😂
Windows YouTube.zip SHA384: 4909459a04e176f5752cb00ce67a3af7b899bc2932918a725864e11485d98f60468d4cb0a8f9789da27967e880867f51
Windows YouTube.ovf SHA384: 8c4c791f16ffe9aef0eee324d99ec66afdf58df3306e5e9f15faab9722bedc74794969d681b35300ceb980243095359a
Windows YouTube.mf SHA384: d66d527b6cb537163db95aec5a402fa2d48738c39282bdb7855afb5886803e511e39c9a7fde8591133268d64c8c8599e
Windows_YouTube-disk1.vmdk SHA384: d70bdb3f6e5bc90c3a29668141717d394e8c73d62ce208cdf61efcd1d2a8a978082893b582bea428eea533ed78ba597a
Jaybailey216 Kali.ovf SHA384: a0cdd939ca6cb824a015deef343ddabb62ab0c33e0496afa2cb15c3d5ee4bb8267c8fee714013ea115dd076fc46fb81d
Jaybailey216 Kali.zip SHA384: d7b6e2b1202ac21ed4ad1a5f8750617cf50e696eaff2688cc8ffcfba5b219d4d8d21dfc8d87c90d070065f98ff9d83f8
Jaybailey216_Kali-disk1.vmdk: SHA384: df691732698bce3ed4e22da1e0f9a6cd91404f7e6759c935e1633c98f8a7f1cfe63332d351921ba6acfc21450cade060
You should be able to import the OVF file using VMWare or Virtualbox. If you run into trouble try removing the manifest file. It's the file with the .mf extension. If that doesn't work, I've provided some detailed instructions on importing the VMs using the VMDK file down below for both VirtualBox and VMWare.
Importing the VMs in VirtualBox
The process for importing the Windows or Kali VM will be the same so I'll only talk about importing the Windows VM in this section.
Download the Windows YouTube.zip file and extract its contents. Open VirtualBox. Navigate to Machine and press "New" and you'll be presented with the following dialog:
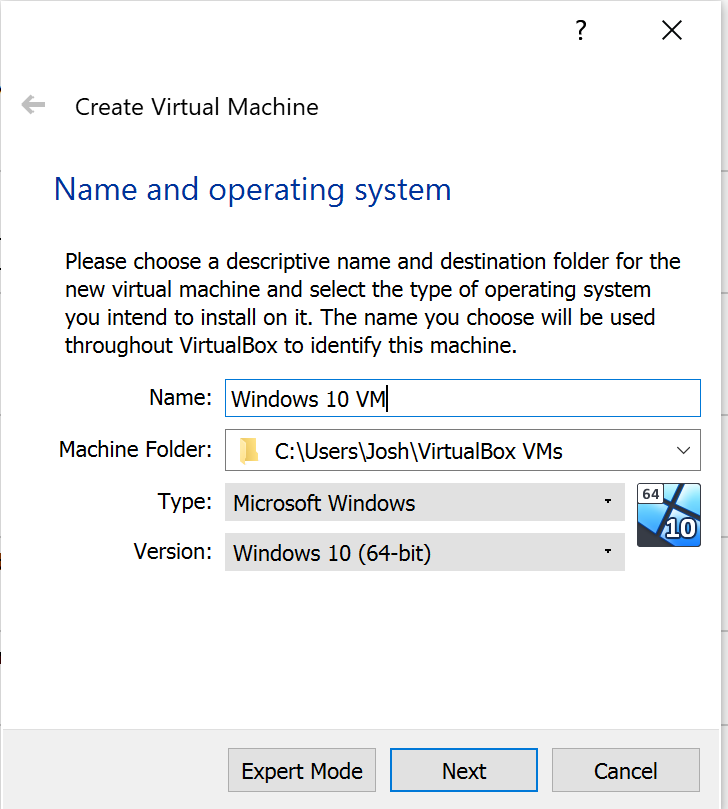
Give the VM any name you desire. Make sure the version is set to "Windows 10 (64-bit). Press next and it'll ask you for the memory size:
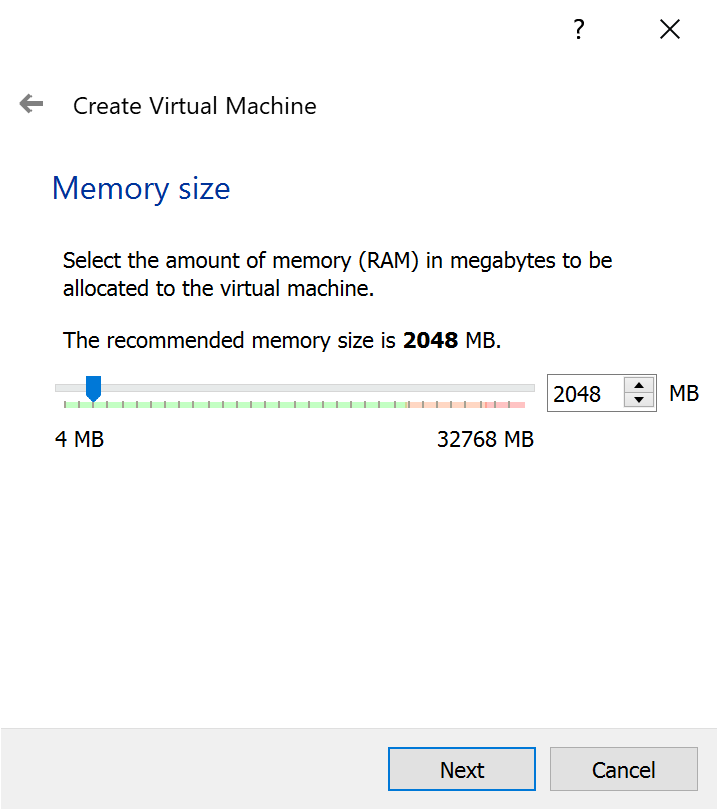
I recommend at least 2GB of memory for this VM. Once you select the memory, press next which brings you to the menu which lets you select a hard disk:
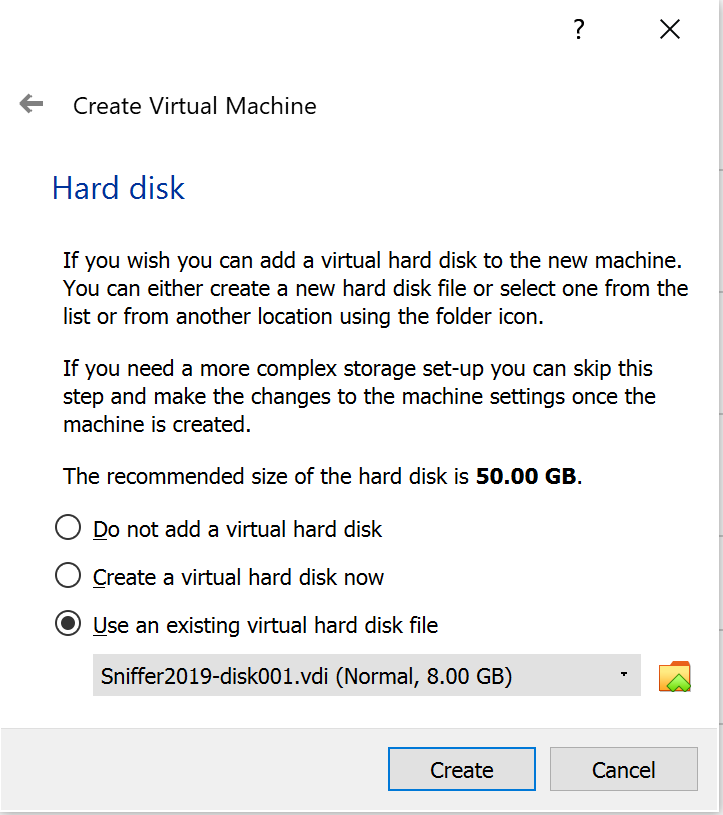
Select "Use and existing virtual hard disk vile". As you see I have a hard disk already selected but this is not the hard disk I want to use so press the Folder icon with the green arrow.
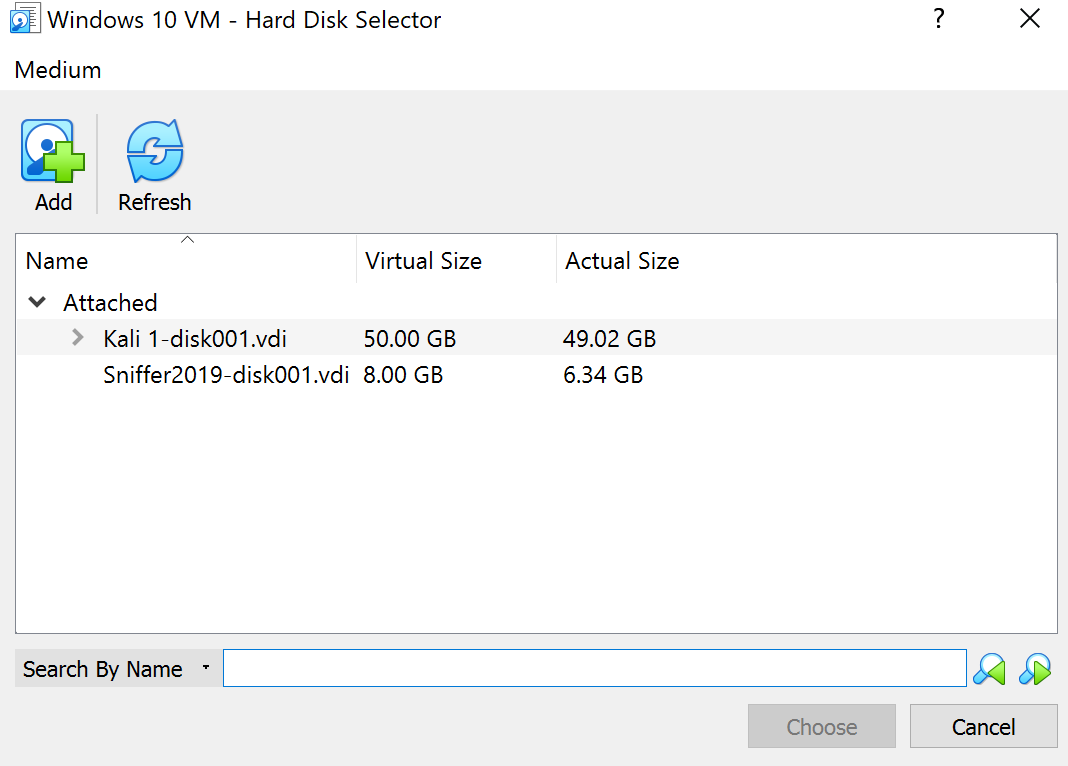
Press the add button and search for the VMDK file from the zip you extracted earlier. It'll be named "Windows_YouTube-disk1.vmdk" When you find the VMDK file it'll be added to your list of medium.
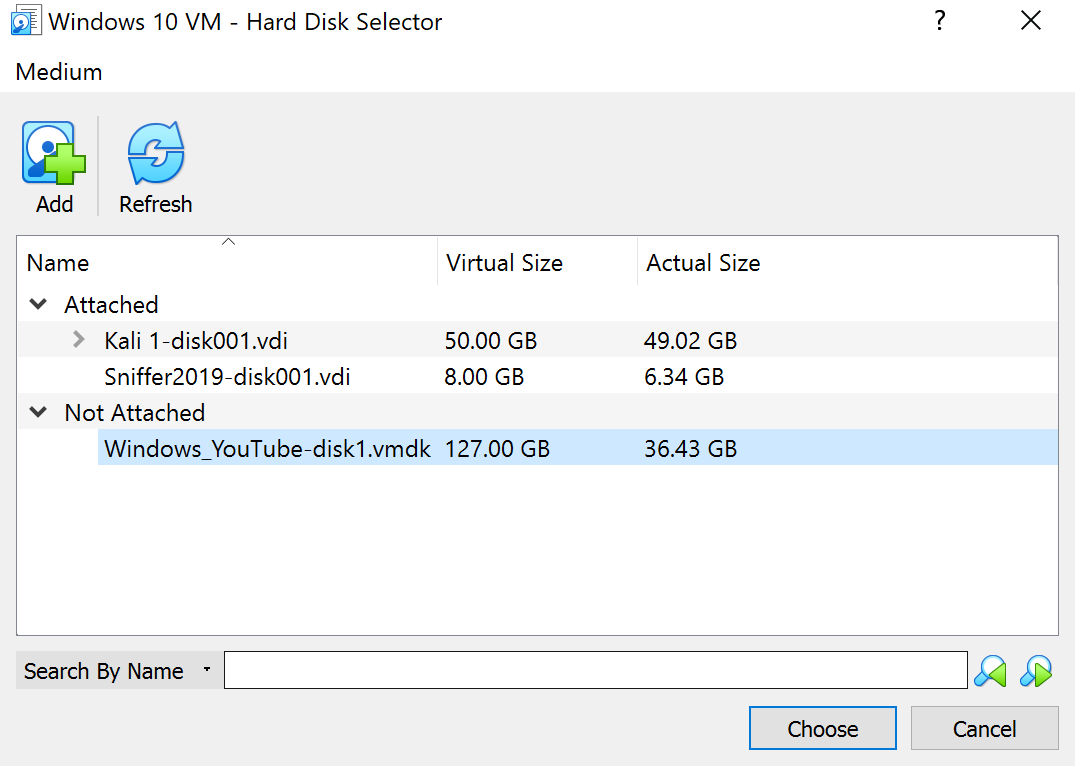
With the VMDK file added a medium, select the VMDK file we just added and press Choose. After you press choose you'll be redirected back to the hard disk selector menu.
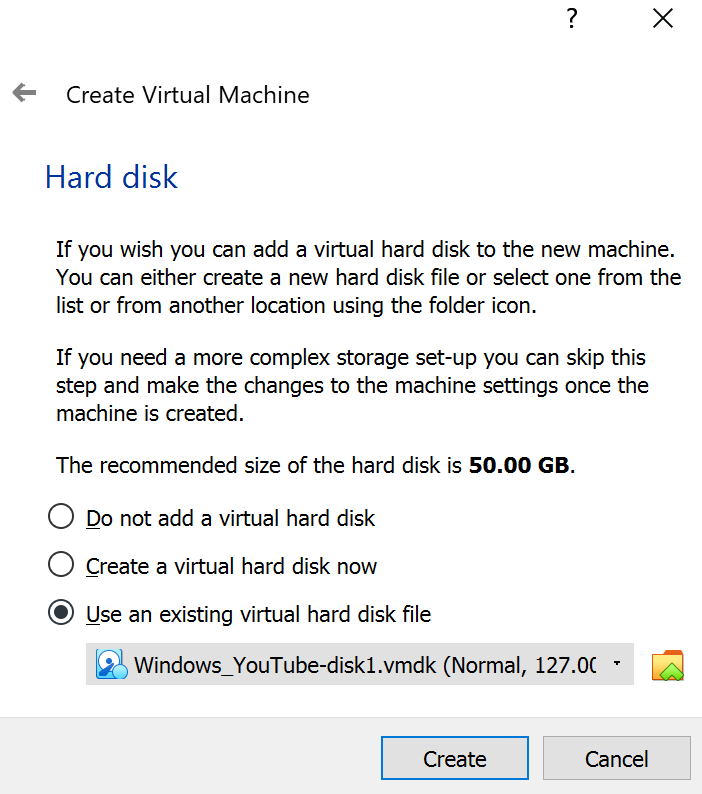
Now just hit create and you should be good to go! The username/password combination is "User:Desk pop 0908" Give yourself a gold star if you can name the movie reference!
Importing the VMs in VMWare
For importing using VMWare, I'll demonstrate using the Kali VM. Download and extract the Kali YouTube.zip file. The process is actually very straightforward. You're going to want to delete the manifest file from the extracted directory. I highlighted the file you should delete in red. Similarly, if you are installing the Windows VM you would delete the manifest file in that directory.

If you don't delete the manifest file you'll get the following error:
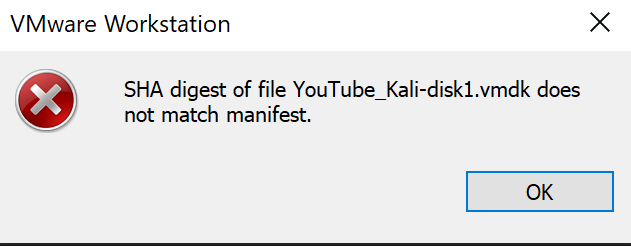
With the manifest file deleted you can import the VM. To do this, select File -> Open. Navigate to where the zip file was extracted and you should see only one option, the ovf file.
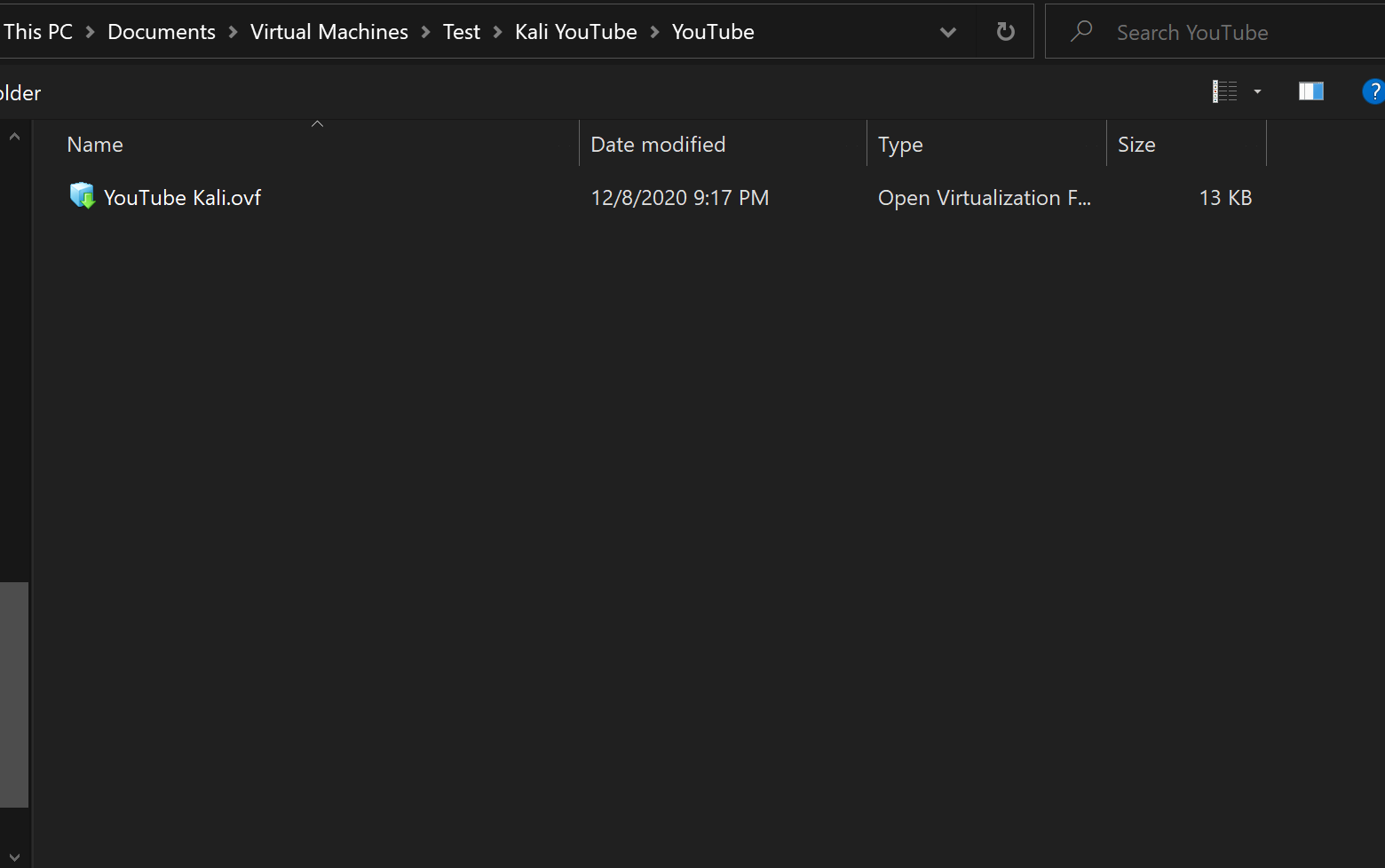
When select open, you'll be presented with the following menu which gives you the ability to change the VM name and storage location.
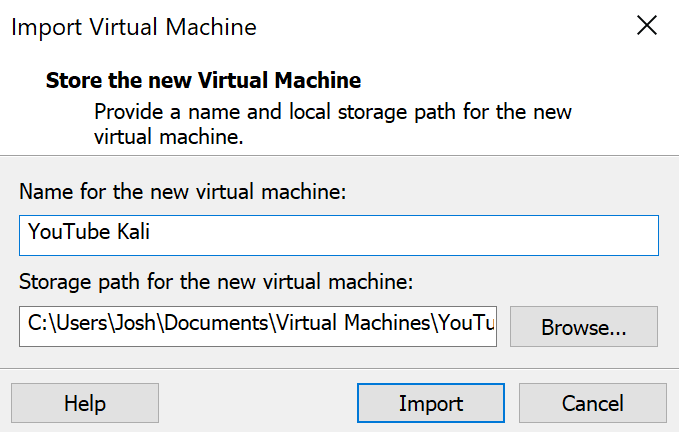
All you have to do is press import! I gave the VM 4 processors and 1 core per processor. I'm really not sure why I did that. You only really need 1 processor with 2 cores. That's the configuration I usually use and you should be fine! However, if you want to go crazy with the specs feel free to modify them at your leisure.
If I make any changes to the VMs I'll reupload them. Additionally, if I will provide a changelog so you can make the changes yourself if you so please!
If you have any trouble that is not listed here, please feel free to reach out to me on Twitter: Jaybailey216, Instagram Jaybailey_216, or Discord jaybailey216#6540.
Happy Reversing! 🙂
